
Trong 18 giờ qua, Garmin.com dường như trục trặc. Và, nếu chúng ta biết bất cứ điều gì về các môn thể thao sức bền - thì đó là nếu một bài tập luyện được tải lên Strava, điều đó chắc chắn đã xảy ra. Vì vậy, tôi đã ở đây để giúp bạn có được Kudos mà bạn xứng đáng.
Bây giờ, tất nhiên, có những tin đồn và suy đoán ngoài kia về nguyên nhân của sự cố mất điện của Garmin, không có gì là cụ thể cả (và không có gì trong số đó từ Garmin, ngoại trừ việc họ nói rằng - hoàn toàn thất bại). Điều cụ thể là mặc dù thực tế là Garmin và toàn bộ nền tảng đã ngừng hoạt động. Chết đi. Hoàn toàn không phản ứng như chân của bạn một ngày sau khi chạy marathon. Cuối cùng, mọi công ty ngoài kia đều bị cúp điện ‘Oh snap của họ. Bất kể lớn hay nhỏ, cuối cùng nó cũng xảy ra. Đối với Garmin, hôm nay cuối cùng đã có.
Mặc dù vậy, một tin tốt là nếu có một thứ để cung cấp tín dụng cho Garmin ở đây, thì đó là * MỌI * Thiết bị đeo được, máy tính xe đạp, đi bộ cầm tay, v.v., có thể được cắm vào bất kỳ máy tính nào và dễ dàng tải lên bất kỳ trang web nào bạn muốn. Có thể là Strava, TrainingPeaks, Myspace hoặc thậm chí là MapMyRun. Và, nếu bạn ở quanh khối này vài năm trước trước khi có Bluetooth trong đồng hồ - bạn thậm chí có thể vẫn nhớ cách thực hiện.
Tôi lưu ý điều này bởi vì không phải tất cả các thiết bị đeo thực sự hỗ trợ sử dụng máy tính trong thời gian mất điện. Trên thực tế, rất ít người làm được (chẳng hạn như Polar, Suunto, Fitbit, COROS, v.v.). Trong khi hầu hết các máy tính xe đạp làm (bao gồm Wahoo, Lezyne, Stages, Sigma và Hammerhead). Tôi không bao giờ thực sự hiểu tại sao các công ty đeo được lại chống lại nó, trong khi các công ty máy tính xe đạp làm điều đó tốt.
Trong mọi trường hợp, như Garmin.com, mà không phải ở đây cũng không có. Vì vậy, hãy để dạy tập luyện của bạn lên đến Strava.
HƯỚNG DẪN TRÊN WINDOWS PC:
Đầu tiên, tìm cáp. Không còn nghi ngờ gì nữa, bạn biết đó là nơi nào, vì nó là thứ mà bạn sạc cho chiếc Garmin của mình. Tuy nhiên, nếu bạn có thiết bị Garmin Edge sử dụng micro-USB (nếu mới hơn) hoặc mini-USB (nếu cũ hơn), hãy chắc chắn rằng nếu đó không phải là cáp Garmin (cuối cùng được gắn nhãn 'Garmin') , đó là cáp truyền dữ liệu chứ không chỉ là cáp chỉ sạc. Tôi đã có rất nhiều cáp micro-USB chỉ có tính phí và họ đã giành được công việc. Nói tóm lại, nếu thiết bị không hiển thị trên máy tính của bạn, thì bạn đã có một cáp chỉ sạc.
Bước 1: Cắm thiết bị vào: Điều này thật đơn giản. Nó sẽ tự động bật, chờ vài giây.
Bước 2A: (không phải thiết bị Âm nhạc) Mở Windows Explorer: Đối với bước này, tôi chỉ hiển thị cho bạn biết tệp đang ở đâu, trước khi chúng tôi thực sự tải nó lên. Nó một buổi chạy thực hành. Khi thiết bị Garmin của bạn xuất hiện, nó sẽ có biểu tượng Garmin và ký tự ổ đĩa. Bên trong đó, bạn sẽ tìm thấy một thư mục có tên ‘Garmin, và sau đó là một thư mục khác có tên‘ Hoạt động. Trong đó, nếu bạn sắp xếp theo ngày sửa đổi, bạn sẽ tìm thấy một loạt các tệp. Tập tin của bạn là một ngày hôm nay, hoặc, nếu không phải là ngày như một tập tin bình thường, thì nó sẽ là tập tin gần đây nhất.
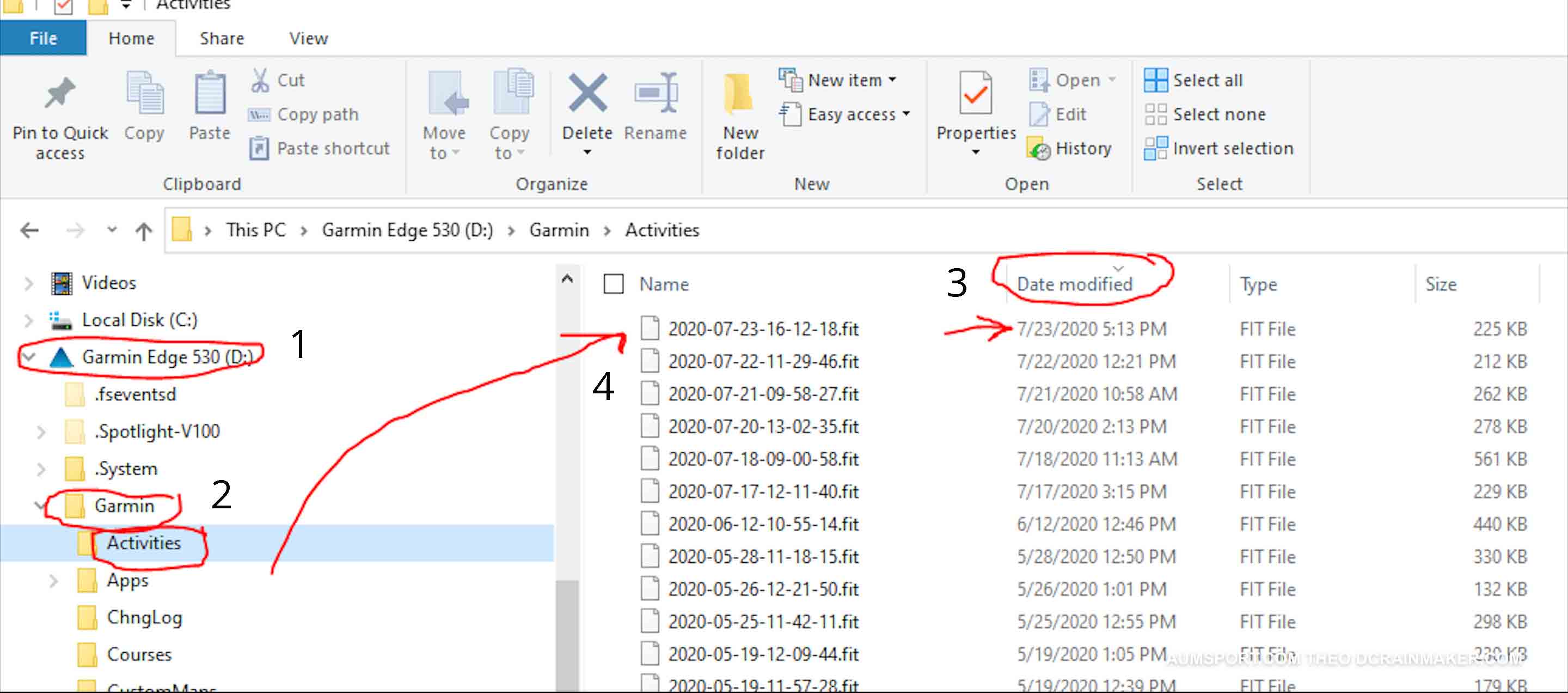
Bước 2B: (Thiết bị âm nhạc) Mở Windows Explorer: Trong trường hợp thiết bị hỗ trợ âm nhạc (như Garmin Forerunner 245/645 Music, Forerunner 945, Fenix 5 Plus Series, Fenix 6 Pro Series, Vivoactive 3 Music, Vivoactive 4, Venu , vân vân), những thứ này sẽ hiển thị hơi khác nhau. Bạn sẽ thấy chúng được liệt kê bằng tên đầy đủ của mình mà không có ký tự ổ đĩa, và dưới đó, bạn sẽ cần vào thư mục 'Chính', rồi thư mục 'Garmin', rồi 'Hoạt động' để tìm tệp hoạt động của bạn .
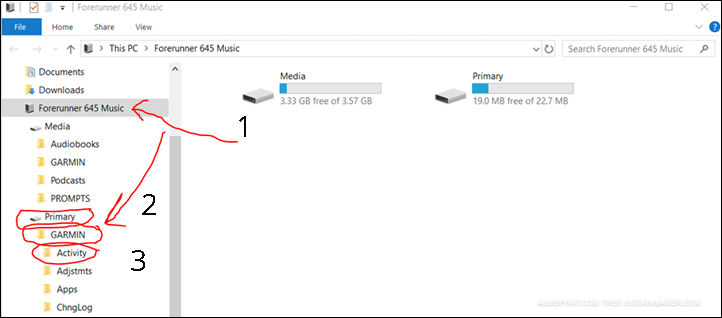
Bước 3: Tải tệp lên: Bây giờ, điều hướng đến nền tảng bạn chọn và chọn tệp để tải lên. Trong ví dụ này, tôi sẽ sử dụng Strava. Ở góc trên bên phải, chọn biểu tượng thả xuống “+” , và sau đó chọn "Upload activity"
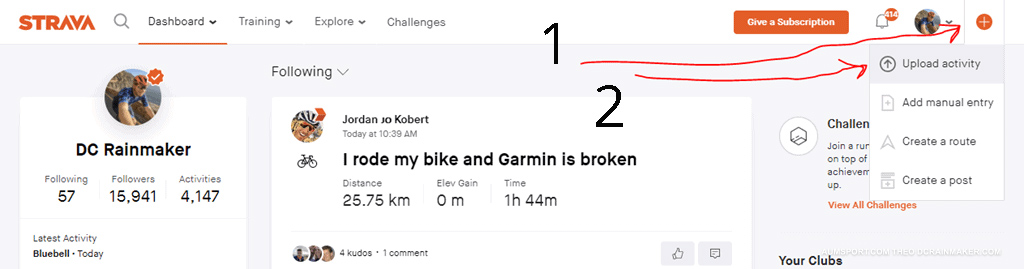
Bước 4: Chọn để tải lên tệp: Bây giờ, chỉ cần nhấn ‘Choose Files’
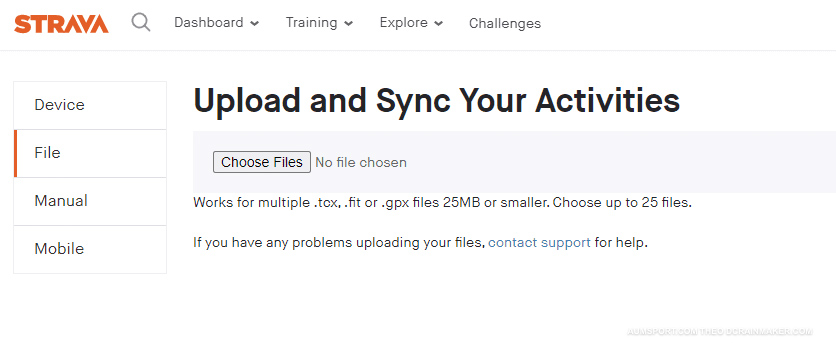
Bước 5: Tải tệp lên: mở hộp thoại, cho phép bạn chọn tệp. Điều hướng trở lại cùng một nơi như trước đây. Mẹo chuyên nghiệp: Nếu bạn vẫn mở cửa sổ Windows Explorer từ trước đó, thì bạn có thể nhấp vào tệp của mình và chọn ‘Copy’, sau đó dán vào vị trí Tên tệp bên dưới và nó sẽ tự động tìm thấy nó. Dù bằng cách nào, hãy nhấn ‘Open’.

Và với điều đó - bạn đã hoàn thành! Workout của bạn bây giờ đã có sẵn và tốt để đi và có sẵn trên Strava! Trong vài giây, bạn sẽ có thể chỉnh sửa tất cả các trường thông thường và lưu nó:
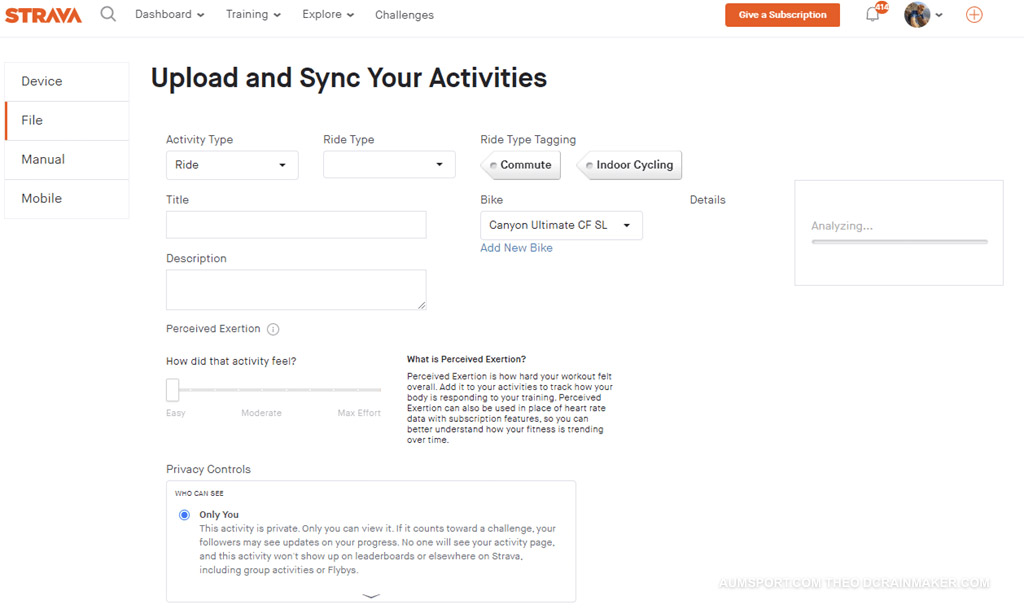
Lặp lại cho bất kỳ Workout khác.
HƯỚNG DẪN TRÊN MAC:
Đầu tiên, tìm cáp. Không còn nghi ngờ gì nữa, bạn biết đó là nơi nào, vì nó là thứ mà bạn sạc cho chiếc Garmin của mình. Tuy nhiên, nếu bạn có thiết bị Garmin Edge sử dụng micro-USB (nếu mới hơn) hoặc mini-USB (nếu cũ hơn), hãy chắc chắn rằng nếu đó không phải là cáp Garmin (cuối cùng được gắn nhãn 'Garmin') , đó là cáp truyền dữ liệu chứ không chỉ là cáp chỉ sạc. Tôi đã có rất nhiều cáp micro-USB chỉ có tính phí và họ đã giành được công việc. Nói tóm lại, nếu thiết bị không hiển thị trên máy tính của bạn, thì bạn đã có một cáp chỉ sạc.
Và, nếu bạn cần một khóa để kết nối với USB-C, thì chắc chắn bạn biết đó là đâu. Nó có thể gắn liền với máy Mac của bạn, bởi vì bạn vẫn cần thứ đó mỗi ngày.
Bước 1: Cắm thiết bị vào (trừ khi nó đeo một chiếc đồng hồ có bật nhạc, sau đó chuyển sang Bước 2B): Điều này thật đơn giản. Nó sẽ tự động bật, chờ vài giây.
Bước 2A: (non-Music device) Mở Finder: Đối với bước này, tôi chỉ hiển thị cho bạn biết tệp đang ở đâu, trước khi chúng tôi thực sự tải nó lên. Nó một buổi chạy thực hành. Khi thiết bị Garmin của bạn xuất hiện, nó sẽ thường nằm dưới "LOCATION" và chỉ cần nói "GARMIN". Bên trong đó, bạn sẽ tìm thấy một thư mục có tên ‘GARMIN", và sau đó là một thư mục khác có tên "ACTIVITIES". Trong đó, nếu bạn sắp xếp theo ngày sửa đổi, bạn sẽ tìm thấy một loạt các tệp. Tập tin của bạn là một ngày hôm nay, hoặc, nếu không phải là ngày như một tập tin bình thường, thì nó sẽ là tập tin gần đây nhất.
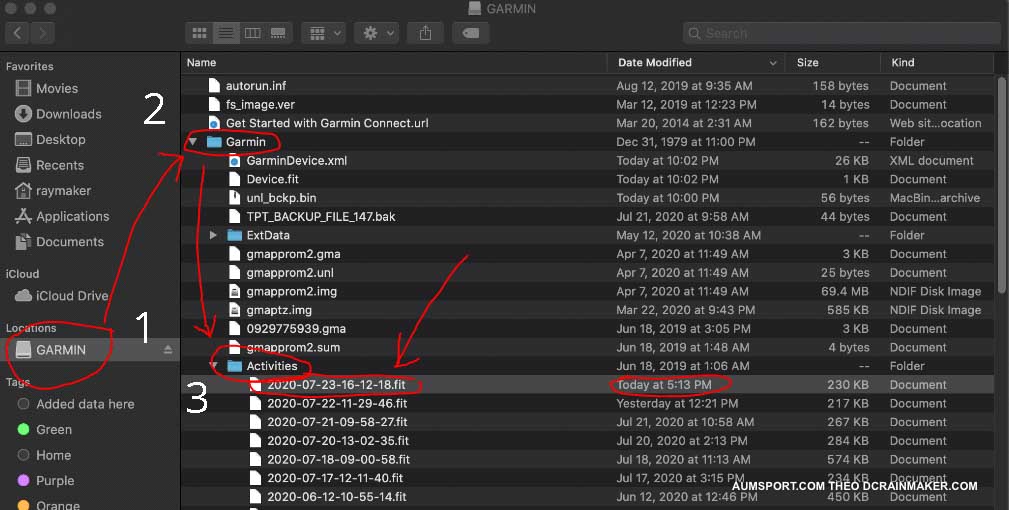
Bước 2B: (Music devices only) Install Android File Transfer: Cài đặt Truyền tệp Android: Trong trường hợp thiết bị hỗ trợ nghe nhạc (như Garmin Forerunner 245/645 Music, Forerunner 945, Fenix 5 Plus Series, Fenix 6 Pro Series, Vivoactive 3 Music, Vivoactive 4 , Venu, vân vân), những thứ này sẽ hiển thị hơi khác nhau.
Điều đó vì các thiết bị đeo của Garmin ở chế độ MTP, rất phù hợp cho âm nhạc, nhưng rất may mắn khi truy cập các tệp thông thường. Bạn cũng sẽ cần cài đặt một tiện ích nhỏ (và được sử dụng rộng rãi) có tên là ‘Android File Transfer’, sau đó đóng / thoát Garmin Express nếu bạn đã cài đặt / chạy trên máy Mac của mình (nó sẽ chặn truy cập nếu không ). Thông thường tiện ích này được sử dụng để cho phép máy Mac kết nối với điện thoại Android. Nhưng làm việc ở đây tốt.
Sau khi bạn cài đặt xong, hãy mở nó lên (một lần nữa, hãy nhớ đóng hoàn toàn Garmin Express trước), sau đó cắm thiết bị Garmin của bạn. Nó sẽ xuất hiện như dưới đây. Sau đó, chỉ cần điều hướng đến thư mục Garmin> Activity trong đó để tìm tệp.
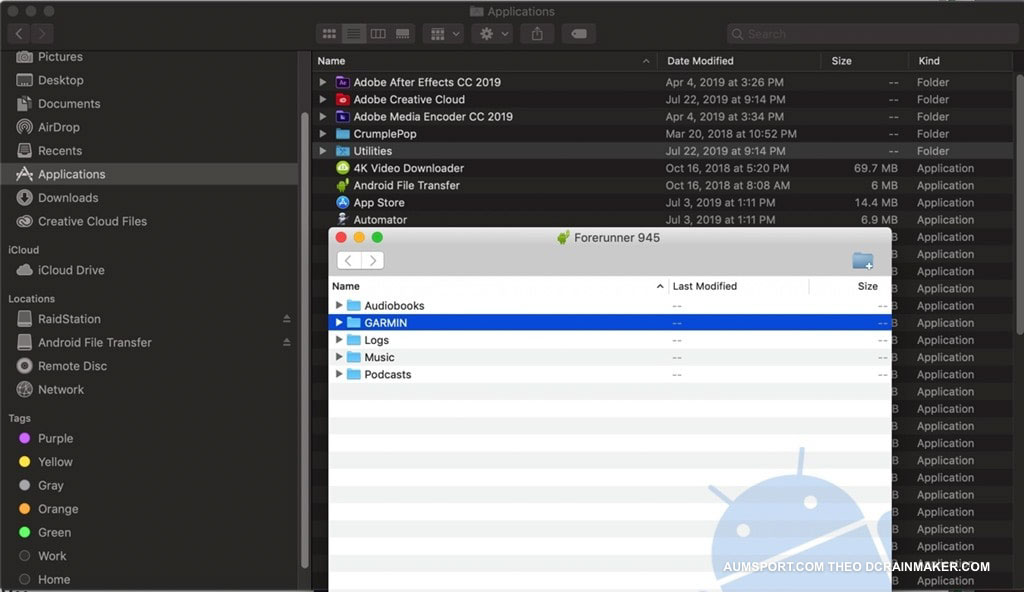
Bước 3: Upload the file: Bây giờ, điều hướng đến nền tảng bạn chọn và chọn tệp để tải lên. Trong ví dụ này, tôi sẽ sử dụng Strava. Ở góc trên bên phải, chọn biểu tượng thả xuống "+", và sau đó chọn ‘Upload activity’.
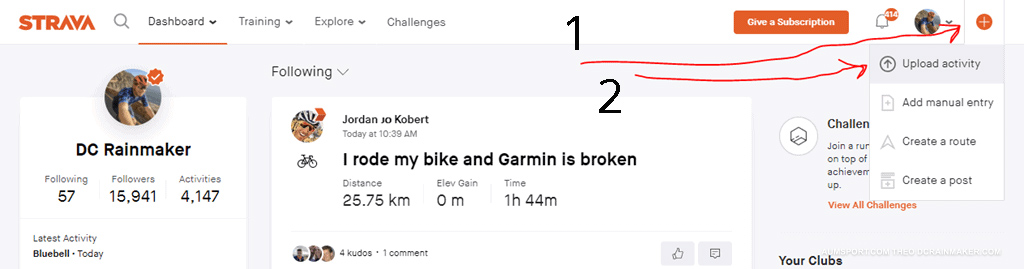
Step 4: Choose to Upload File: Bây giờ, chỉ cần nhấn ‘Choose Files’ (trước tiên bạn có thể cần chọn "File" từ phía bên trái):
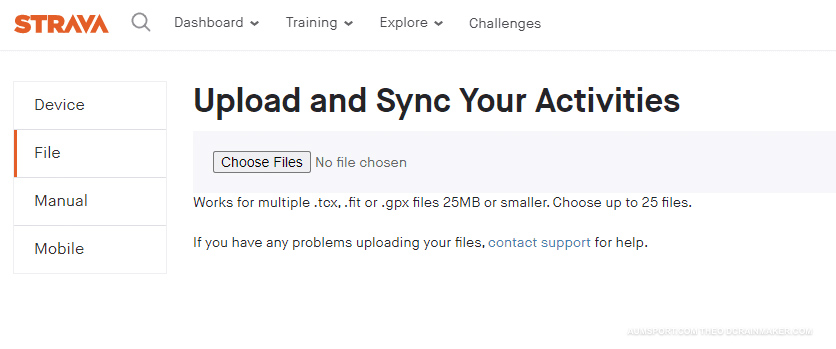
Bước 5: Upload the file: mở hộp thoại, cho phép bạn chọn tệp. Điều hướng trở lại cùng một nơi như trước đây. Một lần nữa, bạn sẽ đến Garmin>Activities và tìm kiếm tệp mới nhất, được cập nhật ngày hôm nay, nhấn "Open"
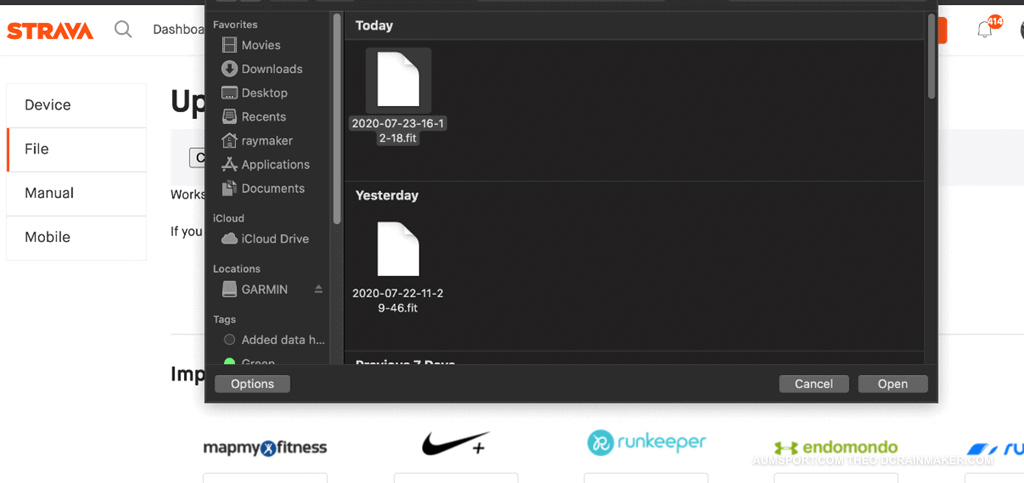
Và với điều đó - bạn đã hoàn thành! Workout của bạn bây giờ đã có sẵn và tốt để đi và có sẵn trên Strava! Trong vài giây, bạn sẽ có thể chỉnh sửa tất cả các trường thông thường và lưu nó:
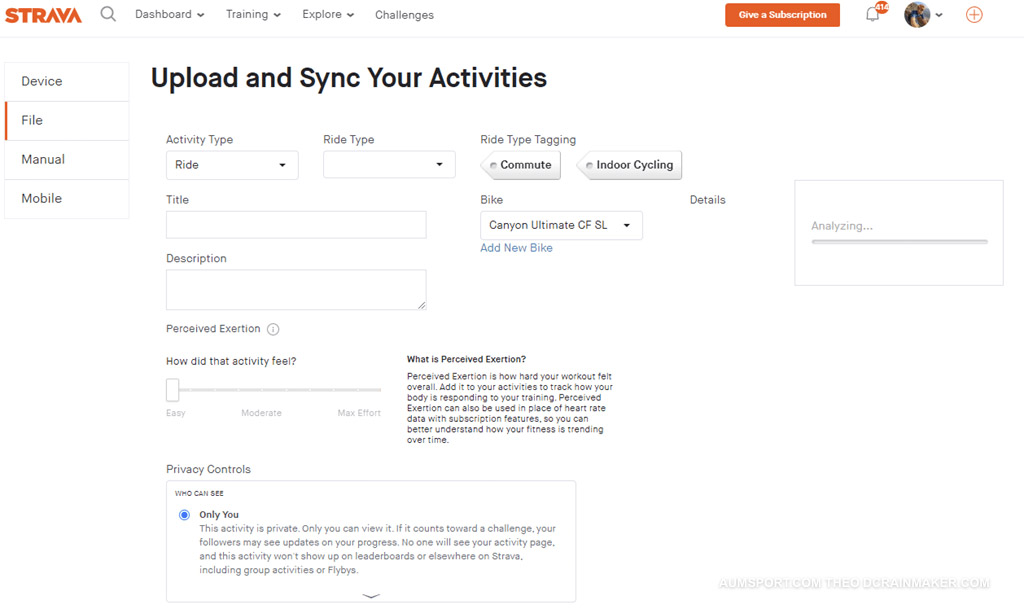
Lặp lại cho bất kỳ Workout khác.
TÓM LẠI!!
Ok, với điều đó - chúc may mắn! Lưu ý, không có phương pháp nào có sẵn để có được những thứ như bước, khoảng cách đi bộ hoặc bất cứ điều gì khác trên các nền tảng khác (thực sự chưa bao giờ, lưu một số chương trình chăm sóc sức khỏe của công ty). Dữ liệu đó thực sự đang nằm trên đồng hồ của bạn trong các tệp .IT nhỏ, nhưng bản thân nó đã giành được đồng bộ hóa mà không cần kết nối trực tuyến với Garmin. Và cho rằng, không trực tuyến, bạn không nhận được dữ liệu đó.
Tuy nhiên, đừng lo lắng - một khi Garmin.com đã sao lưu, dữ liệu đó sẽ chỉ truyền vào tài khoản của bạn.
Ngoài ra - đừng lo lắng về các bản sao trên Strava. Nó đủ thông minh để dễ dàng phát hiện một tệp trùng lặp và do đó, cuối cùng khi Garmin đồng bộ hóa các bài tập của bạn ở hậu trường, nó chỉ loại bỏ các tệp trùng lặp. Đây là một tính năng tôi đang thử nghiệm mỗi ngày. Vì vậy, nó hoạt động khá tốt.
Cảm ơn vì đã đọc topic!
Nguồn: dcrainmarker.com




